DevYGwan
AWS - WordPress 환경 설정 본문
이번에는 wordpress 환경설정을 AWS 서비스에서 해볼 예정입니다. 해당 환경을 설정할 EC2 인스턴스는 Ubuntu환경에 http, https, ssd 트래픽을 다 허용한 상태로 만듭니다.
Word press란?

워드프레스란 PHP로 작성된 온라인 오픈 소스 웹사이트 제작 도구입니다. 쉽게 이야기하면 "손쉽게 블로그나 웹사이트를 만들 수 있는 도구 또는 플랫폼"으로서, "워드프레스는 매우 쉽고 강력한 컨텐츠 관리 시스템(CMS)"입니다.
저같은 경우 wordpress에 mysql이라는 database를 설치해 워드프레스 환경을 설치할 예정입니다.일단, 워드프레스를 설치하기에 앞서, LAMP를 설치해야합니다.
LAMP란?
LAMP란 Linux, Apache2, MariaDB, PHP를 의미하는 약자로써 웹서버를 구축하기 위해 기본적으로 필요한 4가지 소프트웨어를 의미합니다. 저같은 경우 위에 말한 바와같이 Apache2를 설치하였습니다.
1. 업데이트 진행
$ sudo apt-get update
$ sudo apt-get upgrade
2. Apache2설치
$ sudo apt install apache2
이 과정을 거치면 해당 인스턴스의 퍼블릭 도메인에 들어가보면 아래와 같은 페이지를 확인 할 수 있습니다.
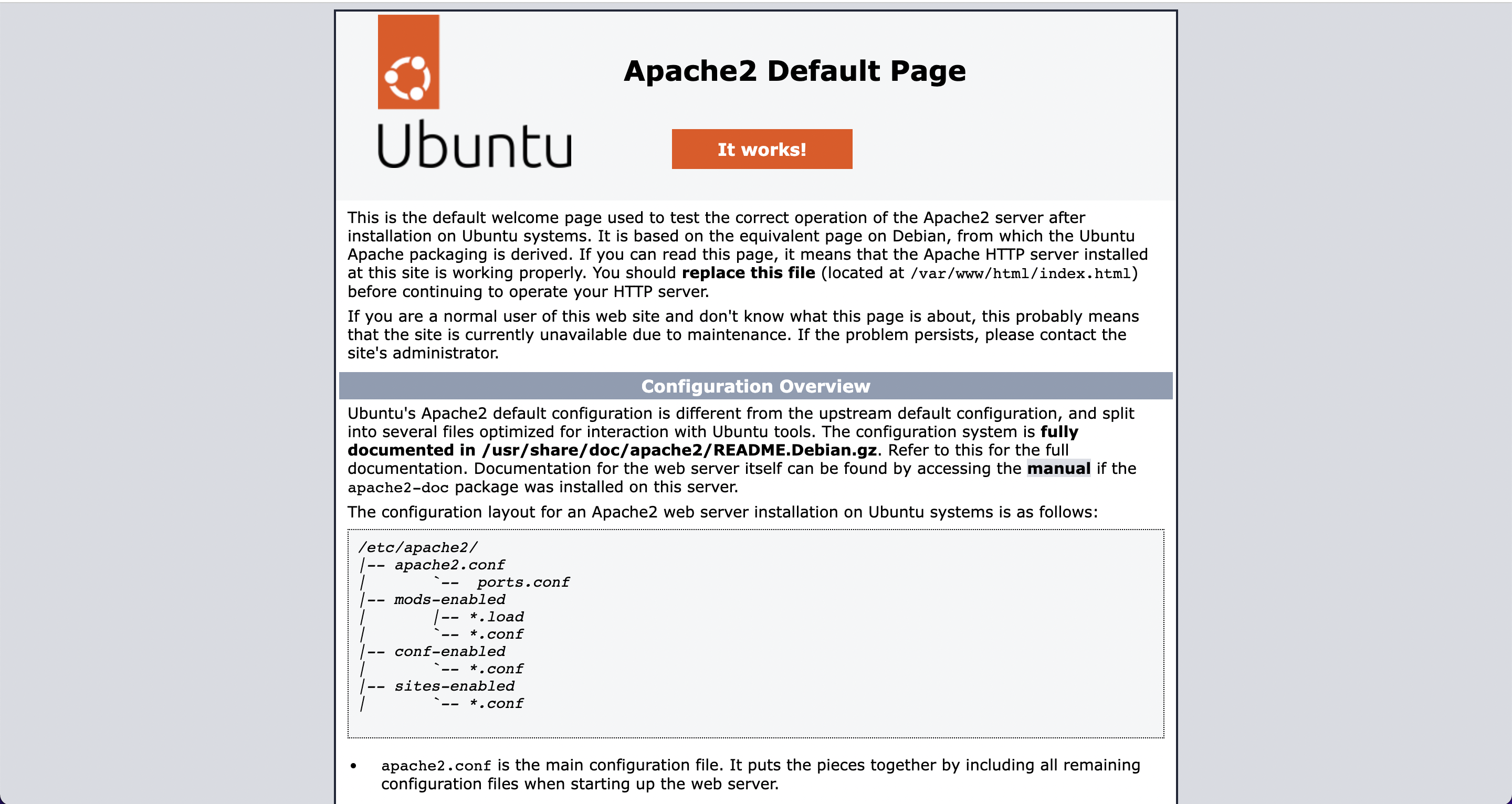
그럼 이제부터 mysql database를 설치하고, wordpress까지 설치해보도록 하겠습니다.
1. Mysql 설치 후 들어가기
$ sudo apt-get install mysql-server mysql-client
$ sudo mysql -u root -p
2. Database 생성
- 데이터베이스 생성
CREATE DATABASE wordpress CHARACTER SET UTF8 COLLATE UTF8_BIN;(create database 데이터베이스이름 DEFALUT CHARACTER SET utf8)
- 데이터베이스 사용자 생성
CREATE USER 'wp-user'@'%' IDENTIFIED BY 'wp-password';(create user 사용자명 identified by '비밀번호’;)
- 데이터베이스를 사용할 수 있게 권한 부여
GRANT ALL PRIVILEGES ON wordpress.* TO 'wp-user'@'%';
FLUSH PRIVILEGES;(grant all privileges on 데이터베이스이름.* to '사용자명'@'localhost' identified by '비밀번호’;)
- 제대로 잘 생성되었는지 확인 후 나가기
show databases;
quit;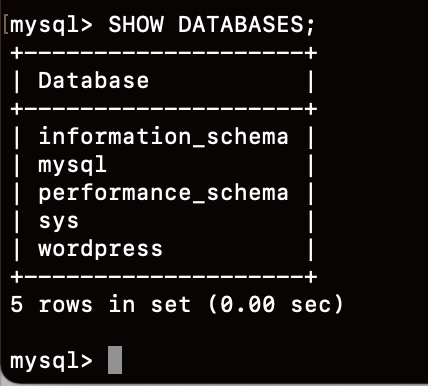
해당 위의 작업을 완료하면 왼쪽과 같은 wordpress가 생성된 것을 알 수 있습니다.
만약 mysql을 들어갈때, 초기에 설정한 비밀번호가 기억이 나지 않는다면,
$ sudo /usr/bin/mysql -u root -p 명령어를 사용하면 비밀번호 없이 접근할 수 있습니다.
3. PHP 설치
워드프레스의 경우 PHP로 작성된 온라인 오픈 소스 웹사이트 제작 도구이기 때문에 워드프레스의 파일에 접근해 수정하려면 PHP를 설치해야 합니다.
$ sudo apt install -y php php-curl php-soap php-xml php-mbstring php-gd php-mysql
4. Wordpress 설치
이제 워드프레스를 설치하기 위한 기본적인 환경은 갖춰졌기 때문에 워드프레스를 설치하여야 합니다.
- tmp파일로 이동후, 워드프레스 설치 및 압축 풀기(패키지 추출)
$ cd /tmp
$ wget https://wordpress.org/latest.tar.gz
$ tar -zxvf latest.tar.gz
- /var/www/html 경로에 wordpress 파일 생성
$ sudo mkdir -p /var/www/html/wordpress
- tmp파일에 설치한 워드프레스 파일 html파일에 복사
$ sudo mv /tmp/wordpress/* /var/www/html/wordpress/
- 파일 권한 부여
$ sudo chown -R www-data: /var/www/html/wordpress
5. 워드프레스 환경 설정
위 과정을 완료하면 워드프레스 설치가 완료되었습니다. 이제 WordPress 구성 파일 wp-config.php를 만들고 편집하는 작업을 진행해야 합니다. 이 방법은 크게 두가지로 나뉘는데,
- 수동으로 파일 만들어서 하기
- 웹페이지에서 자동으로하기
이렇게 두가지로 나뉩니다. 저같은 경우 2번을 사용해 해당 파일을 만들었습니다.
1. wordpress admin 페이지 접속.
<인스턴스 DNS/wordpress/wp-admin> url로 접속하면 아래와 같은 페이지가 뜹니다.
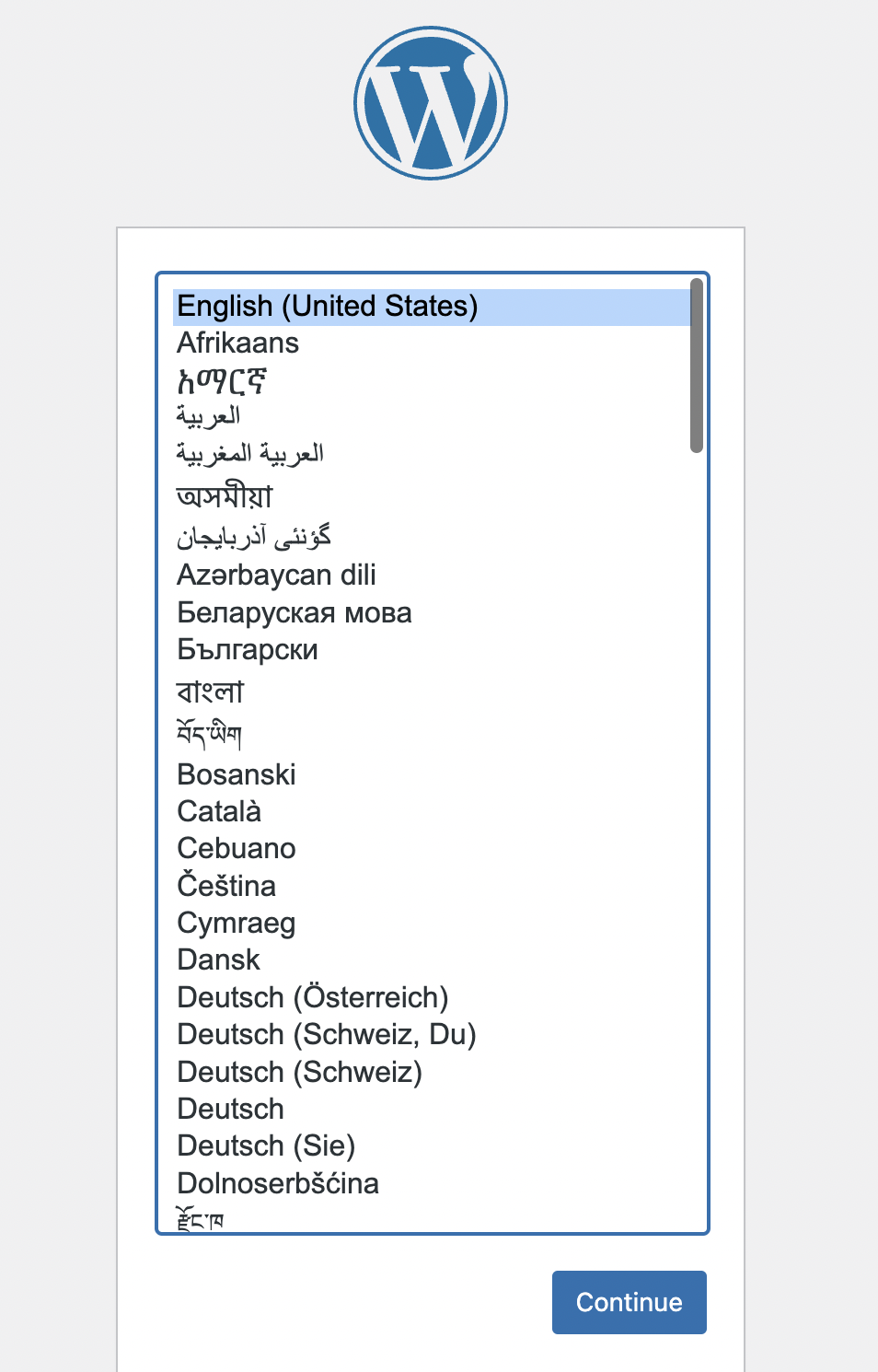
여기서 한국어를 선택한 후, continue를 누르고 시작하기를 누릅니다. 그러면 아래와 같은 페이지가 나오는데, 이때 해당 칸은 아까 mysql에서 만든 데이터베이스에서 설정한 값으로 바꿉니다.
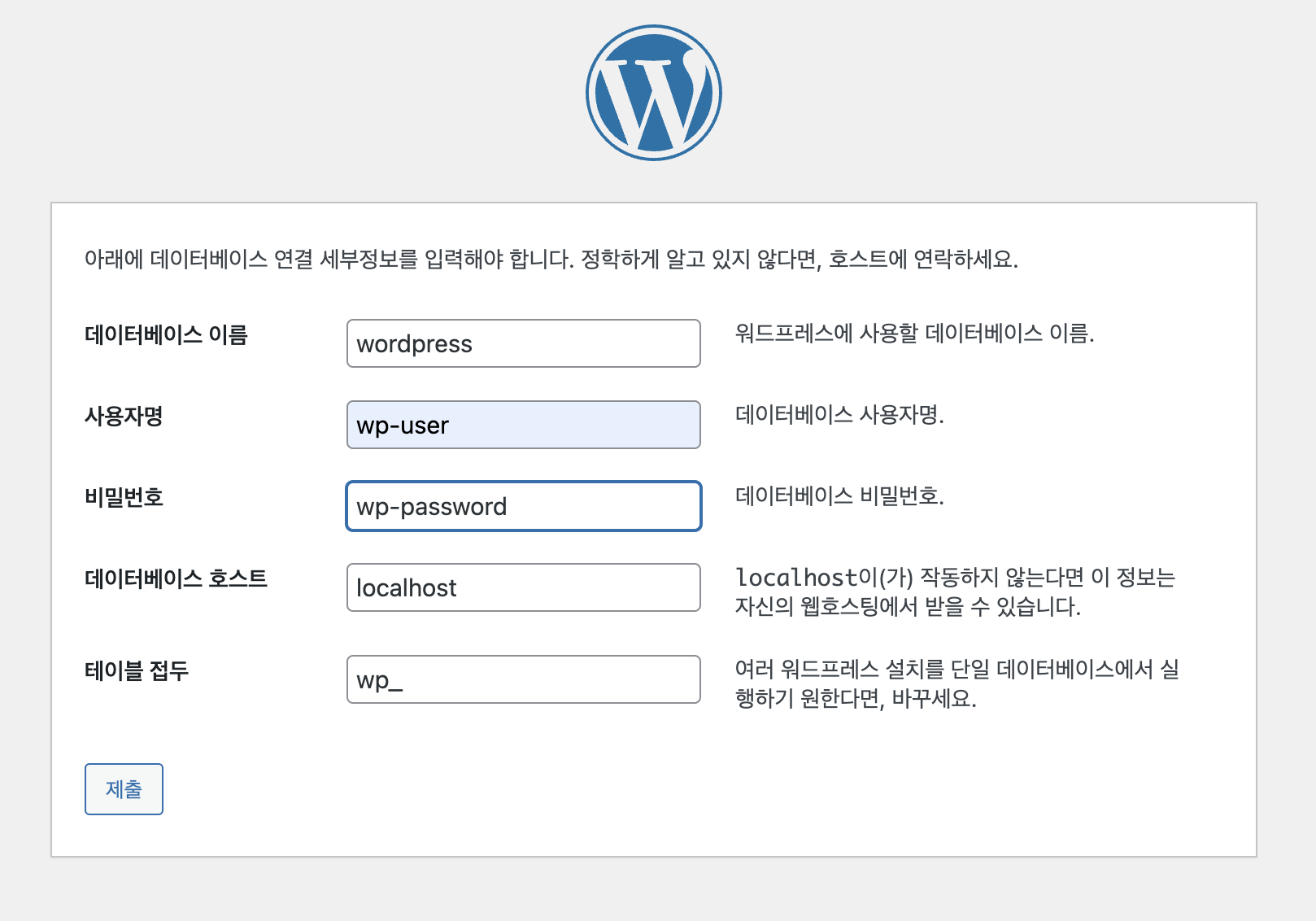
저같은 경우 위와 같이 작성했습니다. 데이터베이스 호스트와 테이블 접두는 변경을 하지 않았습니다. 제대로 해당 값을 작성하였으면 설치 진행이라는 버튼이 나오는데 그 버튼을 클릭하면 아래와 같은 페이지가 나옵니다. 이 값들은 자신이 원하는대로 랜덤하게 작성하면 됩니다.
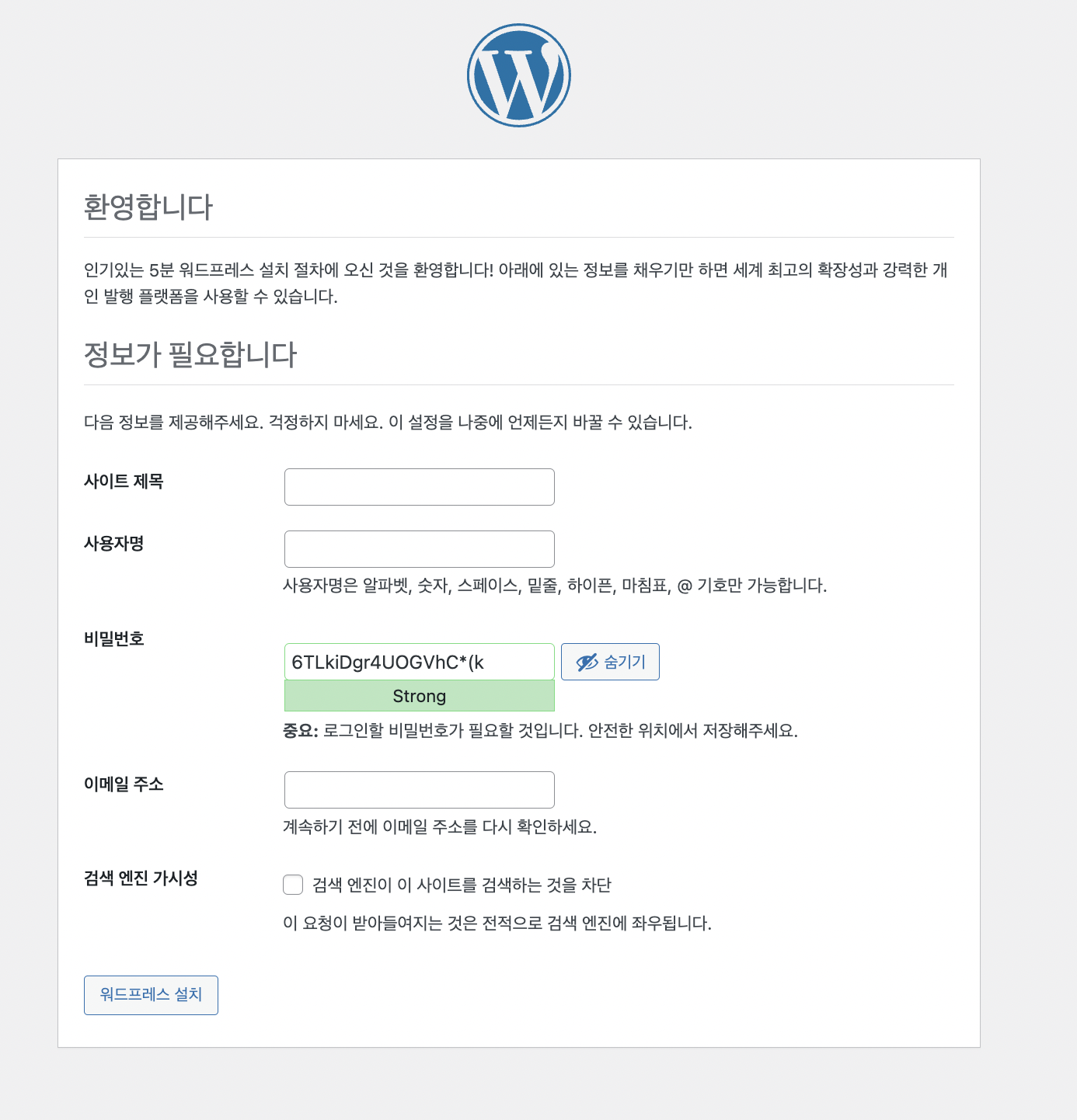
이것까지 작성을 다 한후, 워드 프레스 설치 버튼을 클릭하면 해당 작업이 완료되고 wordpress admin페이지가 래와 같이 잘 나오는 것을 확인할 수 있습니다.
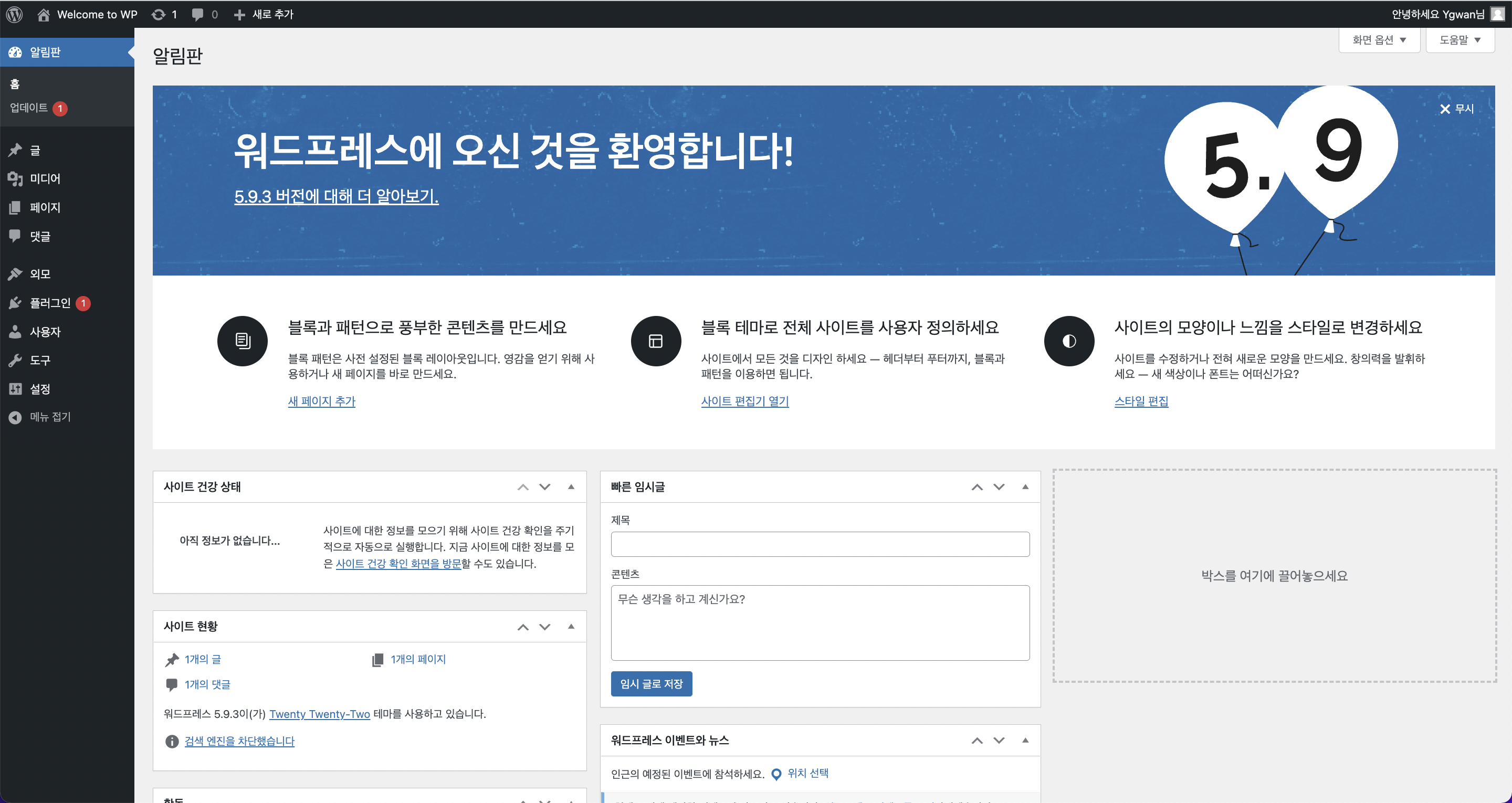
'Study > AWS_Service' 카테고리의 다른 글
| AWS IOT를 사용한 MQTT Broker 서버 구축 (0) | 2025.02.17 |
|---|---|
| AWS - S3 (1) | 2022.05.11 |
| AWS - EFS 사용법 (0) | 2022.05.05 |
| AWS - EBS 사용법 (0) | 2022.05.05 |




